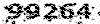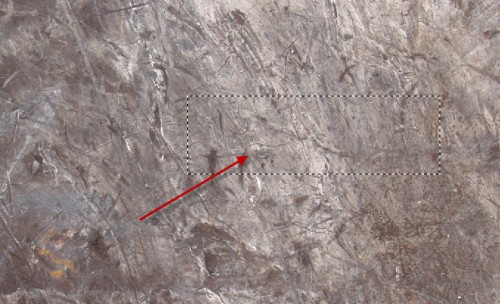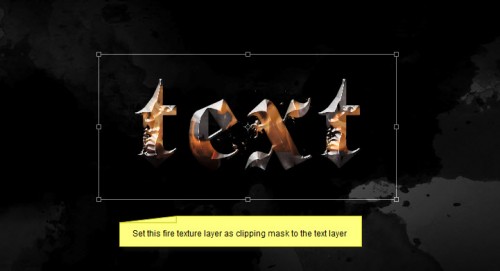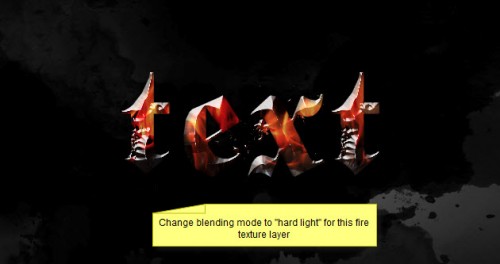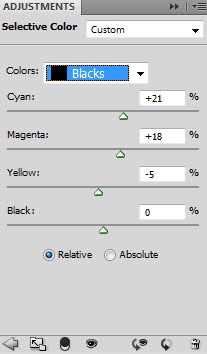آموزش فتوشاپ و ترفند های آن
آموزش تاکتیک ها و معرفی ابزار ها، دانلودآموزش فتوشاپ و ترفند های آن
آموزش تاکتیک ها و معرفی ابزار ها، دانلودساخت متن فلزی و اتشین در فتوشاپ
Create a Burning Metal Text with Melting Effect in Photoshop
PSD File Download
You can download the PSD File for this tutorial via the VIP Members Area for only $6.95/Month (or less)! You will not only get this PSD File, but also 100+ other PSD Files + Extra Goodies + Exclusive Photoshop tutorials there. Signup now and get exclusive :) Find out more about the VIP Members Areas
OK Let’s get started!
To complete this tutorial, you will need the following stocks:
Font (pick any one from the list)
Step 1
Create a new document sized 1200px * 600px with black background, and type some texts on to the canvas with the font you just downloaded:
Apply the following layer blending options on this text layer:
Inner Shadow
Bevel and Emboss
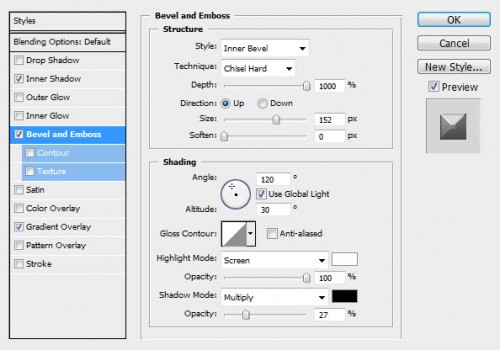
Gradient Overlay
and you will have the following effect:
You can use some grunge brushset (lots of these on the internet) to paint some background texture as shown below:
Step 2
We will add some metal texture onto the text – load the metal image into Photoshop and select a piece as shown below:
Copy and paste the selection onto our document over the text layer, set it as clipping mask to it:

We can smooth the texture a bit by applying this Reduce Noise filter (Filter > Noise > Reduce Noise) to this metal layer:
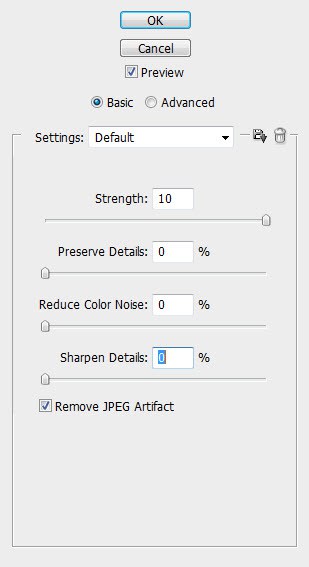
and you will have the following effect:

Add the following adjustment layers as clipping mask of this text layer, above the metal texture layer:
Black and white
Levels
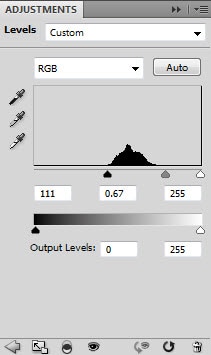
Curves
and here is the effect so far:

Step 3
We can now add some fire and produce some burning and melting effect. Load the fire image into Photoshop, and select the centre portion of the image as shown below:

Copy and paste this selection above all previous layers, set this layer as a clipping mask to the text layer as well:
Change the blending mode to “Hard Light”:
Duplicate this fire text layer once, and use the liquify filter to “melt” some part of it as shown below: (use the forward warp tool)

Make sure this duplicated layer is not a clipping mask, and blending mode is set to “Hard Light”, you will have the following effect:

Step 4
OK we’re almost done! I further added some cloud with a cloud Photoshop brush (you can use the cloud filter as well) around the text:

Flatten the image, and duplicate the background layer once, then apply the following “reduce noise” filter to it:
This way we can bring out some more deteils from the fire and metal texture from the text:
We can add some colour to the image with this selective color adjustment layer:

I apply a layer mask on the selective colour layer to hide some part of it, and here is the final effect I have: (click to enlarge)
That’s it for this tutorial! Hope you enjoy it and find it useful! Till next time, have a great day!