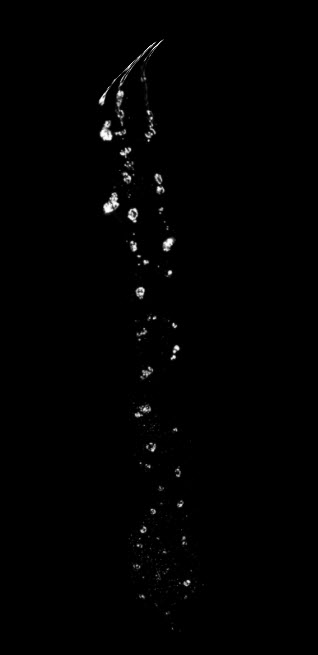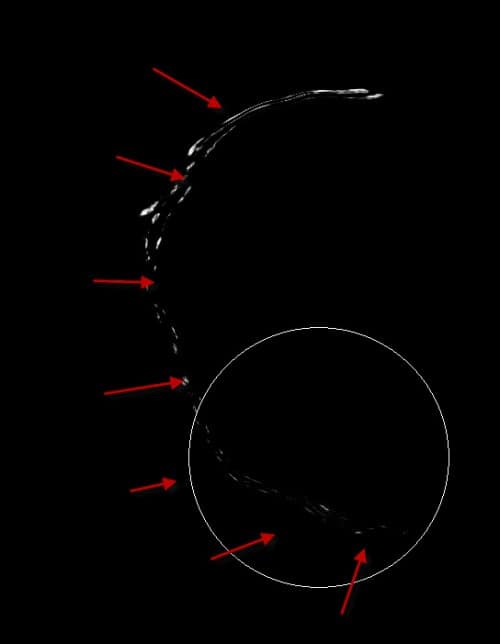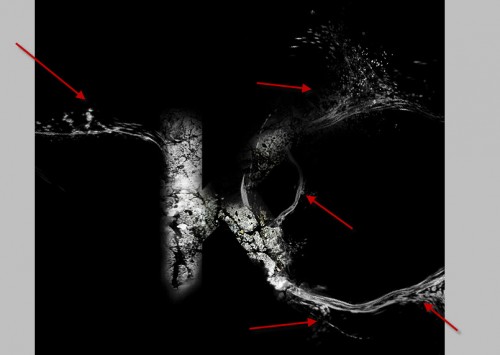آموزش فتوشاپ و ترفند های آن
آموزش تاکتیک ها و معرفی ابزار ها، دانلودآموزش فتوشاپ و ترفند های آن
آموزش تاکتیک ها و معرفی ابزار ها، دانلودبه راحتی بافت را با یک Clipping mask درخواست تولید اثر منحصر ...
OK Let’s get started!
To complete this tutorial, you will need the following stocks:
Water Brushsets (choose one from the list)
Step 1
Let’s start by creating a document with black background, use the type tool to type a letter on the document:
Now load the stone texture into Photoshop, use the rectangular marquee tool to select a piece as shown below:
Copy and paste this piece of texture onto our text, resize and rotate it as shown below:
Step 2
Now if you right click on the texture layer, you will see an option called “Create Clipping Mask”, click on it:
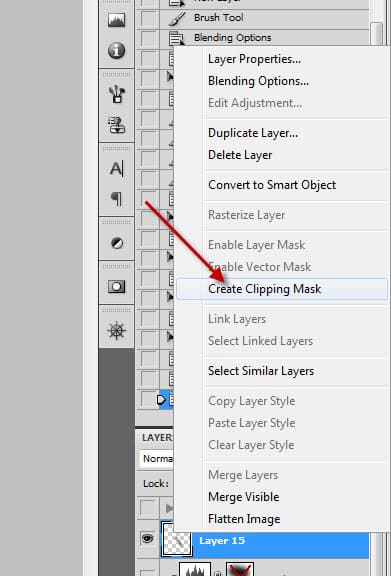
And you will texture becomes an overlay for the text, with the rest of the area disappeared:
Repeat Step 1 and 2, cover the entire text with stone texture – we can use this to get some practices with clipping mask:
Step 3
Now we want to remove part of the text with a layer mask add to text layer:
Now you will because we have the texture layers as clipping masks, the parts we erased on the text will fade on the texture layers as well:
I would also like to mention that you can add adjustment layer as clipping mask as well – make sure you tick the “Use Previous Layer to Create Clipping Mask” option – this way the effect will only apply to the layer below the adjustment layer:
Try adding a few adjustment layers (curves, levels) as clipping mask to the texture layer, and test the effect.
Step 4
(Attention – the rest of this tutorial involves some advanced techniques, there is no need to proceed if you just want to learn something about clipping masks)
Now we can add some flowing water effect to the image – we can use the water brush to paint some dripping/splashing water:
Use a liquify filter to warp this water pattern as shown below:
Repeat this above step, make several water pattern layers and attach them around the text:
Step 5
For some final retouches, I added some cloud effect with some cloud brushes I downloaded from the web:
Also added some grungy textures around the canvas for some decoration:
Finally, I flattened the image and duplicate the background layer, and applied some “Accented Edges” filter effect on the duplicated layer – use layer mask to hide some parts of this duplicated layer to reveal the background layer:
I then further added some slight colour adjustment and here is the final effect I have: (click to enlarge)
That’s it for this tutorial! Hope you enjoy it and find it useful! Till next time, have a great day!