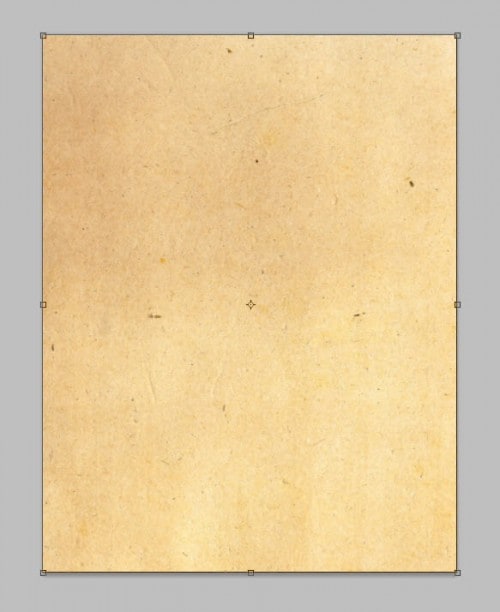آموزش فتوشاپ و ترفند های آن
آموزش تاکتیک ها و معرفی ابزار ها، دانلودآموزش فتوشاپ و ترفند های آن
آموزش تاکتیک ها و معرفی ابزار ها، دانلودطراحی اثر به صورت متن آزاد را با ابزار Pen و...
طراحی اثر به صورت متن آزاد را با ابزار Pen و تبدیل به مایع کردن فیلتر در فتوشاپ
OK Let’s get started!
To complete this tutorial, you will need the following stocks:
Step 1
Create a new document sized 770px * 1000px with white background. Load the Paper Texture image into Photoshop and use the rectangular marquee tool to select a portion of it as shown below:
Copy and paste the selection onto our canvas, resize it to fit the canvas size:
Add the following Black and White adjustment layer on top of this paper texture layer:
and you will turn this paper texture into a black and white particle effect as shown below:
Step 2
Now let’s create some pattern using Pen tool – create a new layer and use the Pen tool to draw a work path on the bottom of the canvas:
Right-click inside this work path, and fill this path with a light grey colour:
and you will have the following effect so far:
Step 3
Now let’s you the liquify filter, apply some forward warp to this grey pattern layer to create some liquid flowing effect:
and this is the sort of effect you will be aiming to achieve:
Hint: adjust the brush size and the pressure of the forward warp tool to fine-tune the result.
Apply the liquify filter on different parts of this grey pattern layer, then flip this layer vertically and move it the top edge of the canvas:
After this, duplicate this layer once and move it to the bottom of the canvas, hit Ctrl + U and adjust the lightness of the layer to a darker colour, again apply some liquify effect to it:
Step 4
Now let’s type some text onto the canvas – I used a bold font and arranged each letter in a sequence as shown below: (there is no need to following my arrangement here, you’re free to experiment you own creation)
Hint: as you can see, I used red colour for the letter L, and use the same colour for the letter K as the bottom wave pattern colour.
Let’s add some liquify filter to the letters – start with the letter L, we can duplicate this text layer once, then move the duplicated layer below the original text layer, rasterise the layer and adjust the colour to a darker red, then apply some liquid effect (using the forward warp tool) as shown below:
Create a new layer on top of the original text letter, and use the Pen Tool to draw a work path as shown below:

Then fill this work path with a lighter red colour to create some pattern of the letter L:
Duplicate this new pattern letter once, rotate it clock-wise 90 degree and move it to the lower part of the letter L:

Step 5
Now repeat the step above, apply the liquify filter effect to the rest of the letters, make sure you play with the layer opacity and lightness as you liquify those layer:
You can apply some abstract brush painting to the canvas to spice up the effect a bit – you can find those brushes around the net, such as Qbrushes:

Step 6
We’re almost done! For some final adjustments, I flattened the image, duplicate the background layer, and apply the Filter > Sketch > Charcoal effect as shown below:

Change the blending mode of the duplicate layer to “vivid light”, drop the layer opacity to around 30%. You will have the following effect:
Add some colour to the image with the following curves adjustment layer:
and you will have the following final effect: (click to enlarge)
That’s it for this tutorial! Hope you enjoy it and find it useful :) Till next time, have a great day!