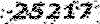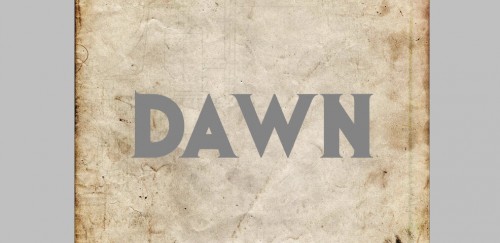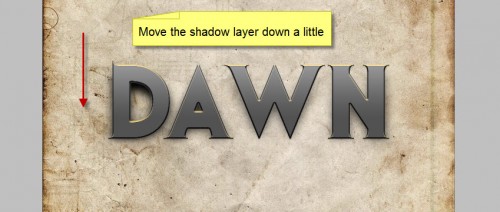آموزش فتوشاپ و ترفند های آن
آموزش تاکتیک ها و معرفی ابزار ها، دانلودآموزش فتوشاپ و ترفند های آن
آموزش تاکتیک ها و معرفی ابزار ها، دانلودطراحی طلوع جنگ اثر بتن سبک متن در فتوشاپ
Ok Let’s get started!
To complete this tutorial, you will need the following stock:
Step 1
Create a new document size 720px * 900px, load the paper texture into Photoshop, hit Ctrl + A to select the entire texture and copy it, paste it onto our document and resize it to fit:
We will be adding a few image adjustment layers for this texture to darken it a bit. You can find those commands under Layer > New Adjustment Layer:

Hue Saturation

Levels

Mask on Levels Adjustment layer

Curves
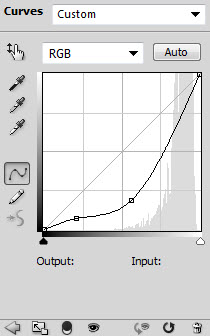
and here is the effect so far:
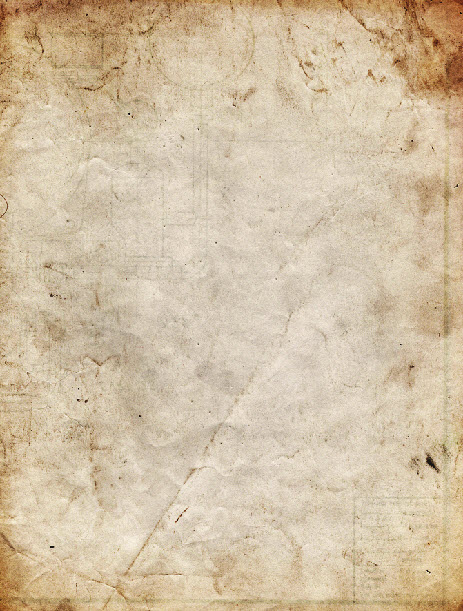
Step 2
Use the font we downloaded to type some text on the canvas:
Apply the following layer blending effect to the text layer:
Drop Shadow

Inner Shadow
Bevel and Emboss
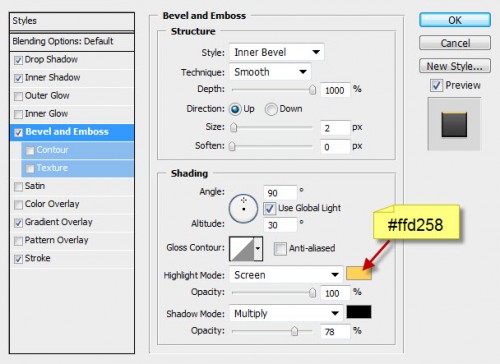
Gradient Overlay
Stroke
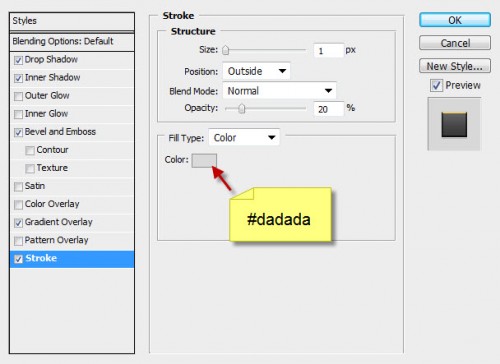
and here is the effect so far:

As you can see, because this bevel effect we added, the text has a nice shinning finish on top:
Step 3
Now we will add some shadow for the text. Firstly Ctrl + Left-click the thumbnail of the text layer to load its selection:
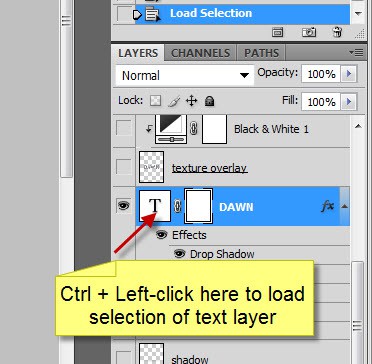
You will see the marching ants around the text:

Create a new layer under the text layer, fill the selection with black colour ON THIS NEW LAYER:

Apply the following Gaussian Blur settings to this shadow layer:

After the blur, move this shadow layer a little lower:
and you have a nice shadow under the letter:

Erase the top right of the shadow with a soft eraser as we don’t really need it:

Duplicate this shadow layer once and compress it down with Free Transform tool, this will form some shadow under the text. Adjust the layer opacity to around 50% for better effect:

and here is the effect so far:

Step 4
Now use the previous method described, load the selection of the text layer again:
Click on the Rectangular Marquee Tool, then move your mouse over the selection, you will see the mouse shape change into something like below:
Click and drag the selection onto the concrete texture:
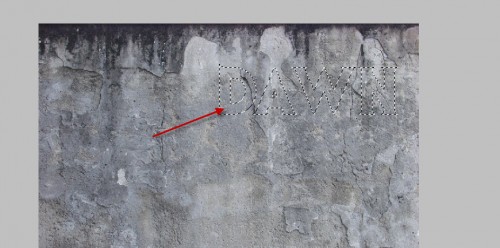
Copy and paste the selected texture onto the text:

Add the following two adjustment layers as clipping mask on the texture layer:
Black and White
Curves

and here is the effect so far:

Step 5
We’re almost done. For some final touches, we can add some adjustment layers on top of all layers:
Black and White

Mask on Black and White adjustment layer:

Levels
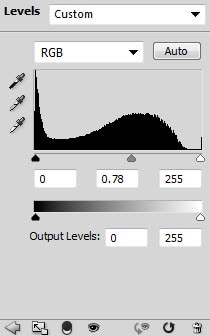
Selective Color
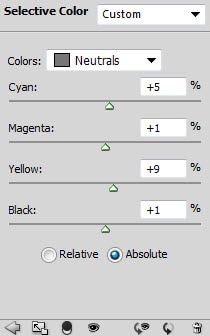
Mask on Selective Color layer:

and I have the following final effect: (click to enlarge, I added some splatter brush to the image to spice it up a bit.)
That’s it for this tutorial! Hope you enjoy this tutorial and find it useful! Till next time, have a great day!